How to install Johnny Castaway on Mac OS X
The Johnny Castaway screensaver was first released in 1993, in the heyday of Windows 3.1, two years prior to the introduction of Windows 95. It is one of the oldest screensavers for the Windows operating system. Thanks to some clever repackaging tricks it can still run on modern (and even 64-bit) versions of Windows, and as a result remains popular today.
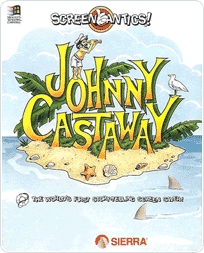
Unfortunately, Johnny Castaway was never made available for the increasingly popular Apple Mac OS family of operating systems. Since Windows programs aren’t compatible with Mac, and vice versa, Mac users have never been able to enjoy Johnny’s screen antics.
The good news is that we have found a way around these limitations, allowing Johnny Castaway to run like any other screensaver on Mac OS X. This requires a few supporting utilities, but all in all you should be able to have Johnny Castaway up and running within 15 minutes.
How it works
The 'trick', as we explain it below, is to use a combination of Wineskin, a computer program that can emulate a Windows environment on Mac OS, and AppStartSaver, a utility that allows you to run any program as your screensaver.
We have tested the below process to work on Mac OS X 10.6.8 (Snow Leopard, 32-bit) and OS X 10.10 (Yosemite, 64-bit). This means that while computers with a 64-bit version of Windows are unfortunately unable to run the (16-bit) Johnny Castaway screensaver, Wineskin allows it to work on both 32-bit and 64-bit versions of Mac OS X.
Note: because of the emulation process required to run a Windows program on a Mac, running the screensaver may result in a relatively high level of processor (CPU) load.
Let's get started!
Before you start, an update: unfortunately, AppStartSaver, a program that is crucial to getting Johnny Castaway to work on macOS, is no longer maintained, and the latest version doesn't work on the latest version of macOS. We are still looking for an alternative.
Step 1. Download Johnny Castaway
- Create an empty folder named "JohnnyCastaway" on your desktop by right-clicking on an empty area and selecting "New Folder". Name it "JohnnyCastaway" and press Enter or click elsewhere to save it.
- Download JohnnyCastawayMac.exe to the folder you created by right-clicking the before link and selecting "Save As".
We will be returning to this folder and file later in the process.
Step 2. Download and run Wineskin
You can optionally skip this step by downloading the application wrapper file we created using the below instructions: JohnnyCastaway.zip (42.5MB). We tested this file to work on Snow Leopard and Yosemite. Copy the Wineskin wrapper within the ZIP file to a folder on your computer where you can easily find it later, and where it is unlikely to be accidentally deleted. Double-click it to see if the screensaver works, then proceed to step 3.
- Download the Wineskin Winery program here. Once the file has been downloaded, double-click it to extract its contents into the folder you downloaded it to.
- Locate the "Wineskin Winery 2" application in that folder and double-click it to launch the program.
- If an updated "Wrapper Version" is available, click "Update" before proceeding.
- Assuming the list of "Installed Engines" is empty, click the "+" button to add an engine. Select the newest engine at the top of the dropdown list (e.g. WS9Wine1.7.35), then click "Download and Install", followed by "OK". It may take a few minutes before the engine is downloaded and installed.
- Wineskin Winery will return you to the list of installed engines, and the engine you just selected and downloaded should appear in the list. Now click "Create New Blank Wrapper", name it "JohnnyCastaway" and click "OK".
- If prompted to allow "WineskinX11" to accept incoming network connections, click "Deny".
- The Wine Mono Installer may complain that certain packages such as "Mono" and "Gecko" are missing. The Johnny Castaway screensaver does not need these, so you can simply click "Cancel" when asked to download these.
- Wait until the "Wrapper Creation Finished" message appears, then click "Open Folder in Finder". You should now see the JohnnyCastaway wrapper file we just created. Double-click it, then select "Install Software". Click "Move a Folder Inside", then locate the "JohnnyCastaway" folder you created in step 1, with the JohnnyCastawayMac.exe file in it. Select that folder when you’ve found it, and click "Choose".
- Since "JohnnyCastawayMac.exe" is the only file in the folder, it should automatically have been selected as the executable. Make sure it appears at the end of the selected entry, then click "OK".
- Upon returning to the Wineskin menu, click "Advanced". "JohnnyCastawayMac.exe" should appear at the end of the "Windows EXE" field. If it does not, click "Browse" and manually browse to the JohnnyCastaway folder, located in the Program Files folder, select the .exe file and click "Choose".
- In the "EXE Flags" field, enter "/s" (without the quotation marks) and click "OK".
- Click "Test Run" to see if the Johnny Castaway screensaver can successfully be started. Move your mouse or press a key to exit the screensaver. When prompted to view the Test Run Logs, click "Cancel".
- Close the window. All settings have been saved.
Step 3. Install and configure AppStartSaver
Important: the AppStartSaver website was taken offline and the latest version of the application doesn't work with that latest version of macOS. We are looking for a solution.
- Determine which version of Mac OS X you have by clicking on the Apple icon at the top left of your screen and selecting "System Info".
Visit the AppStartSaver website and study the table below "Version history". Depending on your version of Mac OS X, you may need to download a version of AppStartSaver other than the latest release. Click on the version name that, according to the right column, should work with your Mac OS X installation to download it.See "Important" note above.
- Double-click the AppStartSaver file (ending in .zip) you downloaded to extract its contents into the same folder, then double-click the extracted AppStartSaver.dmg file.
- A new window will pop up with the AppStartSaver.saver and ReadMe.rtf file. The window may be hidden from view behind your current (web browser) window, so try minimizing other windows if you do not see these files. Double-click the AppStartSaver.saver file to install it as a screensaver.
- The Screen Saver panel will now open, and AppStartSaver should appear in the list of screensavers.
- Select the AppStartSaver screensaver and click "Options".
- In the "Program Control" tab, click "Set Path" and browse to the Wineskin folder on your computer. This is usually located in Users > YourUsername > Applications. If you cannot find it, enter "Wineskin" in the search box (and optionally click "This Mac" to search your entire hard drive). If you downloaded the premade wrapper in step 2 instead, browse to the folder where you copied the wrapper file to.
- Within your Wineskin folder, you should be able to find the "JohnnyCastaway" Wineskin wrapper you created (or downloaded) in step 2. Click it once, then click "Open".
- Click "OK" to exit the options menu for the AppStartSaver screensaver.
- In the screensaver preview window, a black image with the current date and the text "JohnnyCastaway Not Running" should be visible. Click "Test" and do not move your mouse or press a key, as it may take a few seconds before Wineskin initializes the Johnny Castaway screensaver.
How to change the screensaver's settings
By default, sound effects are enabled in the Johnny Castaway screensaver. To disable these, you will need to access the screensaver's settings panel by following the below steps:
- Find the "JohnnyCastaway" Wineskin wrapper file you created or downloaded, then right-click it and select "Show contents".
- A new window will pop up, displaying two folders and one file. Double-click the "JohnnyCastaway" file, then click "Advanced settings" in the Wineskin menu.
- In the "EXE flags" field, replace "/s" with "/c", then click the "Test Run" button.
- The screensaver's settings panel should appear. Change any of the settings to your preference and click "Save" to close the panel.
- Now replace "/c" with "/s" in the "EXE flags" field and optionally click "Test Run" once more to start the screensaver and see whether your changes have taken effect.
- You have now changed the screensaver's settings, and since all changes have been saved, you can freely close the opened windows.
Voilá! You now have the Johnny Castaway screensaver running on Mac OS X!
Need help? Have questions?
We're here to help. Post your question or problem on our message board.