How to remove a screensaver on Windows 8
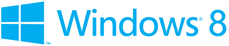
The instructions on this help page describe how to remove a screensaver on Windows 8, either by using the screensaver's uninstallation program (if it has one) or by removing the screensaver file manually from your computer.
If you don't remember how you installed the screensaver you want to remove — i.e. automatically with an installation program or manually by copying the screensaver file to your Windows folder — we recommend you first try to remove it via the Programs & Features panel and only resort to manual removal if that method fails.
Uninstalling a screensaver via Programs & Features
Open the Control Panel from the desktop
On the Windows 8 desktop, keep your mouse pointer in the bottom right corner until the five vertically aligned icons for Search, Share, Start, Devices and Settings show up on the right site of the screen, as pictured below. Click the "Settings" link (the cogwheel icon).
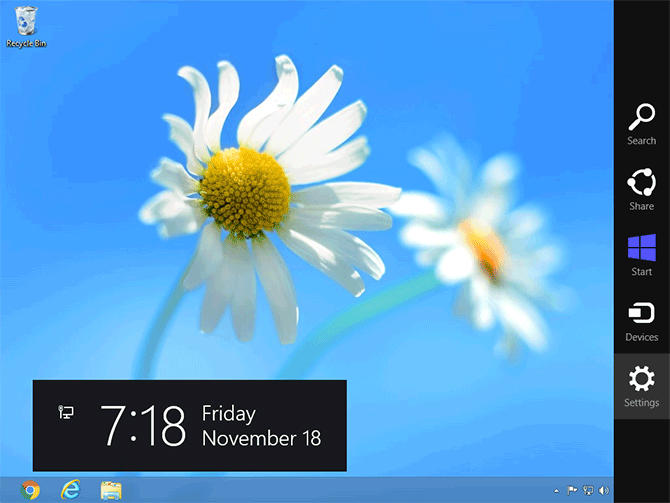
Next, a list of shortcuts will appear under "Settings" (pictured below). Click "Control Panel".
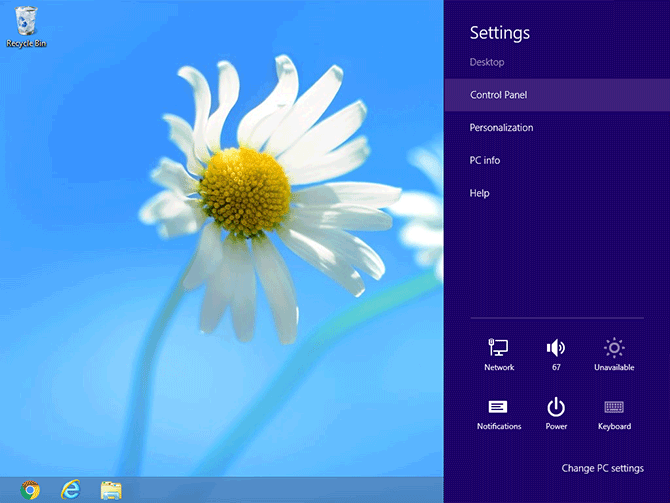
Open the Programs & Features panel
Now that you have opened the Control Panel, locate the "Programs" header with the "Uninstall a program" link beneath it. Click that link to enter the Programs & Features panel.
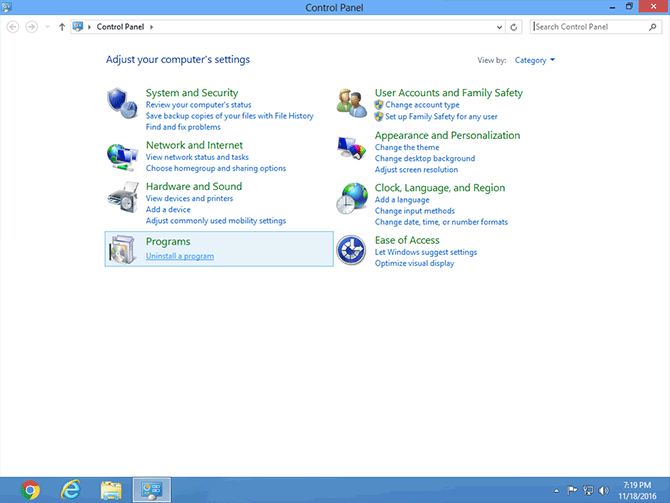
Find and uninstall the screensaver
The Programs & Features panel offers a list of all the programs currently installed on your computer. If the screensaver that you wish to remove from Windows 8 was installed using an installation program (or "setup wizard"), it should also appear in this list.
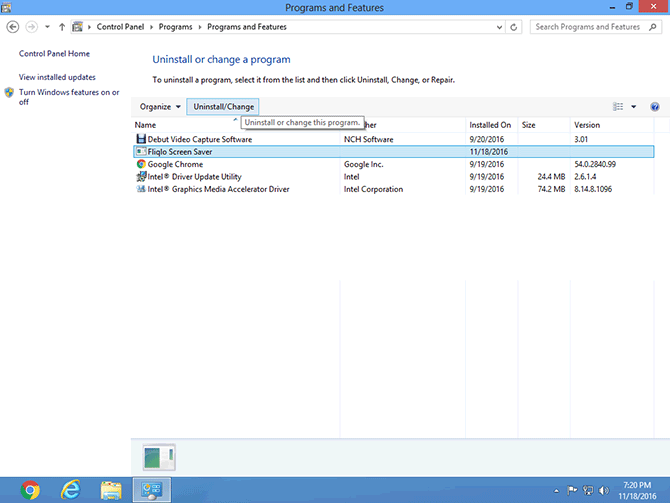
Click the name of the screensaver once, then click the "Uninstall/Change" link just above the list of programs to initiate the uninstallation program, then follow the instructions.
If all went well, you have now uninstalled the screensaver from your computer. If the uninstallation failed for some reason, or the screensaver is not listed, you may have to remove it manually. To do so, please refer to the instructions below.
Manual removal using the File Explorer
Most screensavers are installed by copying the screensaver file to the Windows folder on your hard drive. It follows that removal of that file will uninstall the screensaver from your computer. This is not always a clean removal, as some files may be left behind.
Open the File Explorer
Begin by accessing the Start menu (pictured below) on Windows 8. You can do so by moving the mouse pointer to the bottom left corner of the screen. A small rectangle will indicate that clicking there takes you to the Start menu, so click once to open it.
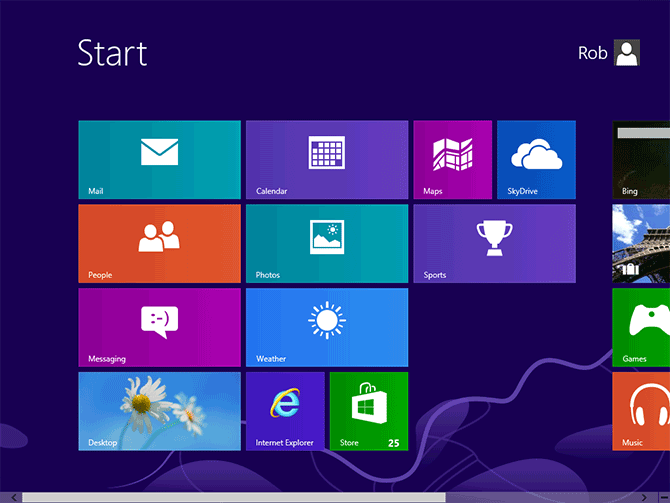
Now use your keyboard to type "file". As soon as you begin typing, Windows 8 will enter those letters into a search box and show you the results of your query.
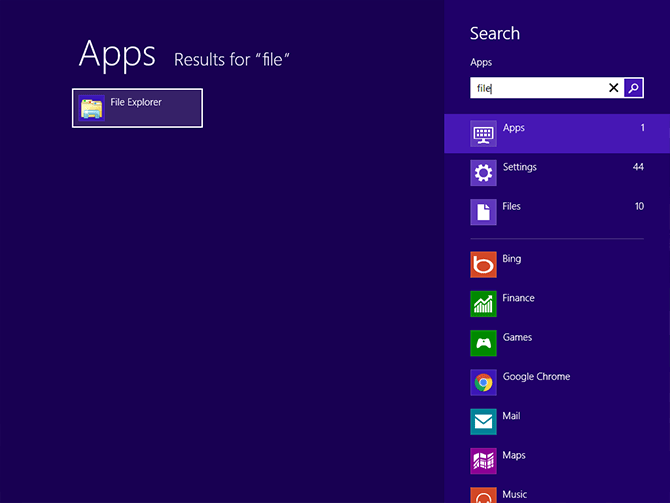
Click the "File Explorer" shortcut in the list of results on the left to open the File Explorer.
Browse to the Windows folder on your hard drive
In the File Explorer, collapse "Computer", then select your C: drive. You will now be shown a list of files and folders residing on your computer hard drive.
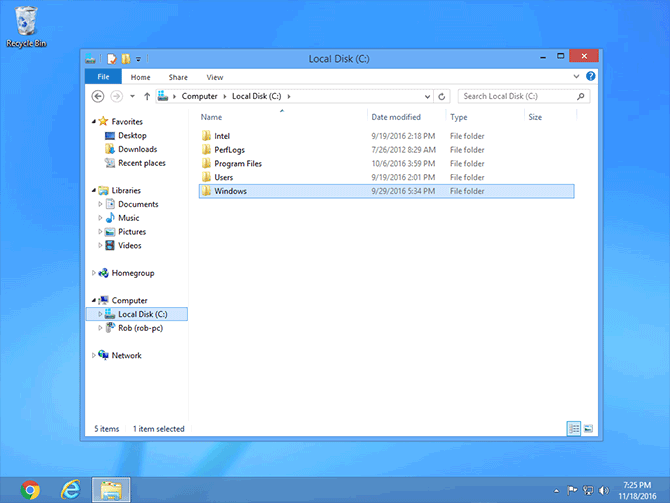
Among these folders will be one named "Windows". Double-click that folder to open it.
Once the Windows folder is open, scroll down to find the screensaver file belonging to the screensaver you wish to remove. In the example below, it's the "3D Pipes" file with the file type set to "Screen saver". It can be helpful to sort the list by Type, so that all files of the type "Screen saver" will be grouped together. If you don't see this many details about the files and folders, use the "View" link at the top of the window to switch to a "Details" view.
If your screensaver is not listed here, it's possible it resides in either the System32 or SysWOW64 folder, both of which are located within the Windows folder.
Delete the screensaver file
Once you have found the screensaver file, right-click it and choose "Delete".
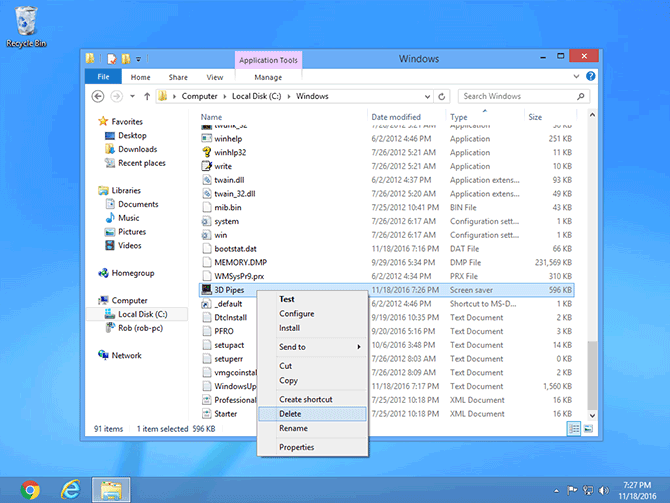
The screensaver is now removed from the list in the Screen Saver Settings panel.
Tip: deleted the wrong file? You can still retrieve it from the Recycle Bin.
Need help? Have questions?
We're here to help. Post your question or problem on our message board.