How to run Johnny Castaway on Windows 64-bit
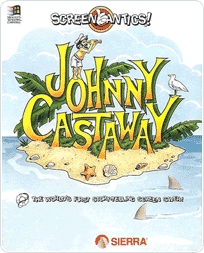
The biggest downside to the classic Johnny Castaway screensaver, which remains popular today even though it was first released way back in 1993, is that it will not run on 64-bit versions of Windows. This is due to the fact that Johnny Castaway is a 16-bit program, and while 32-bit versions of Windows have built-in compatibility for 16-bit applications, all modern 64-bit versions of the operating system only support programs that are 32-bit or newer. As a result, the growing number of Windows 64-bit users are unable to install and run Johnny Castaway out of the box.
Thankfully, a Reddit user going by the nickname ztjuh has come up with a method similar to our workaround that allows the installation of Johnny Castaway on Mac OS X, but designed specifically for Windows 64-bit, allowing these users to enjoy Johnny's antics on their modern computers without needing to run virtual machines.
New! Skip the tutorial with our installer
Instead of manually following all the steps outlined below, you can use our new Johnny Castaway installer to automate and simplify the process. Just download the installer and within a few clicks you'll have the Johnny Castaway screensaver up and running.
Many thanks to the author of the PoseMotion Christmas screensaver for putting this installer together. It includes Johnny Castaway (with sound) and DOSBox pre-configured.
How it works
In our tutorial for Mac OS X, we explain how to use the Wine software to emulate a Windows environment. The DOSBox application that is used in this method is similar in that it allows us to run old MS-DOS applications on a modern version of the Windows operating system.
Being able to start Johnny Castaway on Windows 64-bit via DOSBox is one thing, but we will also need to turn it back into a screensaver. To accomplish that, we will download and install the Screen Launcher utility, which allows you to run any program as your screensaver, whether that's a web browser, PowerPoint presentation, a video or, indeed, DOSBox.
The process we describe below has been tested to work on Windows 7 Professional (64-bit), but should also work on other versions of the OS, such as Windows Vista, 7, 8 and 10.
Please note that this method does not allow the use of DOSBox for running programs other than the Johnny Castaway screensaver without, in fact, breaking the screensaver set-up.
Step 1. Install DOSBox
- Head over to the DOSBox website and get the latest version of DOSBox for Windows.
- Double-click the file you downloaded to start the setup program, and follow the on-screen instructions to install DOSBox onto your computer.
- When the installation of DOSBox has successfully been completed, a DOSBox icon will be placed onto your desktop. Double-click it to make sure DOSBox is working, then type "exit" on the command line and press Enter to close it again.
Step 2. Download the dosbox.zip package
ztjuh created a ZIP container file that includes various third-party programs that are required to get Johnny Castaway up and running. The original screensaver is also included, which explains why we do not need to download the screensaver itself in this tutorial.
- Download the dosbox.zip file to your computer.
- Locate the file in your Downloads folder and double-click it. This will open the archive file in the Explorer if your version of Windows has the built-in capability to open and extract ZIP files without a need for third-party software. If your installation of Windows does not support opening ZIP files, you will need to download and install an additional application such as 7-Zip to extract the contents.
- Extract all contents of the ZIP file, including the main "dosbox" folder, to the root of your hard drive. For most users, this will be "C:\" (without the quotation marks). This will create a "dosbox" folder at the location "C:\dosbox".
- Warning: make sure you also extract the enveloping "dosbox" folder to the root of your hard drive (this is the default behavior). Extracting only the contents of that folder may put you at risk of overwriting files in your Windows folder, which may break your Windows installation or cause it to become unstable.
Step 3. Enable audio support (optional)
This step is optional. If you would like to be able to hear the sounds, follow the below instructions, which are based on those given by Reddit member ace2go:
- Download this file (SB16W3x.zip) to your computer, and extract its contents to a new directory within your dosbox directory. To illustrate: if in step 2 you extracted the dosbox.zip file to C:\dosbox, extract the contents of the SB16W3x.zip file to C:\dosbox\SB16W3x. You can extract the files wherever you like, but choosing a separate folder within the DOSbox folder helps in keeping everything organized.
- Confirm that the files from the ZIP archive you just downloaded have been extracted into the C:\dosbox\SB16W3x folder, and then launch DOSbox via the Start Menu: press the Windows key on your keyboard, or click on the Windows icon at the bottom left of your screen, and browse to or search for the DOSbox shortcut.
- Once launched, manually enter the following commands into the DOSbox window. It is important that, at the end of each command, you press the Enter key on your keyboard to execute it before moving on to the next command.
mount c c:\dosbox
c:
cd c:\SB16W3X
INSTALL - After a few seconds, you should be greeted by the "Audio Software installation program". Press the Enter key to continue.
- Use the arrow keys to select "Full Installation" and press Enter.
- Again use the arrow keys to select the "Microsoft Windows 3.1 path", press Enter, and again press Enter to confirm setting the path to the default "C:\Windows".
- Select the "Proceed using the settings shown" option and press Enter.
- In the next screen, move down to "Interrupt setting", press Enter, select "7" and again press Enter. Repeat this for the "High DMA setting".
- Again make sure that "Proceed using the settings shown" is selected, and press the Enter key to begin installing the audio software into the DOSbox environment. This may take several minutes. If at any time you receive a message about replacing one file with another, simply select "Skip" and press Enter to proceed.
- When the installation has completed, press the F10 key to exit DOSbox.
You have now installed audio support into the DOSbox environment.
If you ever want to disable audio support, open the C:\dosbox\autoexec.bat file in Notepad and comment out the following lines by adding a number sign (#) in front of them, like so:
#SET SOUND=C:\SB16
#SET BLASTER=A220 I7 D1 H7 P330 T6
#SET MIDI=SYNTH:1 MAP:E
#C:\SB16\DIAGNOSE /S
#C:\SB16\MIXERSET /P /Q
C:\WINDOWS\SMARTDRV.EXE
PATH C:\WINDOWS;
SET TEMP=C:\WINDOWS\TEMP
Note that we did not comment out the last three lines, which are unrelated to audio support. If you ever want to re-enable audio support, simply remove the number signs.
You can also disable audio playback in DOSBox by opening the DOSBox Options file again, and changing the line "nosound=false" to "nosound=true".
Step 4. Configure DOSBox to start Johnny Castaway
- Press the Windows key on your keyboard to open the Start Menu, then click "All programs" and browse to and click on the DOSBox folder, then click "Options", followed by "DOSBox X.XX Options" (where X.XX is the version of DOSBox you downloaded). On Windows 8 you may need to use the search box to find the shortcut.
- A configuration file will be opened in Notepad. Change "fullscreen=false" to "fullscreen=true", then scroll down all the way to the bottom of the file. Just under "[autoexec]", copy and paste these lines:
mount c c:\dosbox
c:
cd windows
win runexit c:\windows\scrantic.exe /s
exit - Make sure that "c:\dosbox" corresponds to the location of the "dosbox" folder you extracted from the dosbox.zip file you downloaded earlier in this tutorial.
- Press Control+S on your keyboard or click "File" at the top of the window and select "Save" to save your changes. You can now close Notepad.
- Launch DOSBox by double-clicking the DOSBox icon on your desktop. The Johnny Castaway screensaver should appear within a few seconds. You can exit it by moving your mouse or pressing any key on your keyboard.
If you ever want to make changes to the DOSbox environment after completing this step, you will need to edit the configuration file again and remove the lines we added under "[autoexec]", or comment them out by adding a number sign (#) in front of them. You can then launch DOSbox normally, e.g. to add or remove audio support as described in step 3.
Step 5. Install and configure Screen Launcher
If the Johnny Castaway screensaver started successfully, we can now set it as our screensaver of choice using the free Screen Launcher utility.
- Right-click this link, select "Save (link) as", then browse to the Windows folder on your hard drive and click "Save" to begin downloading the Screen Launcher program.
- Open the Screen Saver Settings panel. In the list of screensavers, check if "Screen Launcher" is listed. If it's not listed, or the screensaver does not start after you have completed this tutorial, locate the Screen Launcher file in the Windows folder (or wherever you saved it) on your hard drive, right-click it and select "Install". This will re-open the Screen Saver Settings panel. It should now appear in the list of screensavers.
- Return to your desktop, right-click the DOSBox shortcut icon and select "Properties". Copy the contents of the "Target" field to the clipboard (Control+C) and click "OK".
- Return to the Screen Saver Settings panel, select the Screen Launcher screensaver, and then click "Settings". Click once in the white text field, then press Control+V to paste the contents of the clipboard into it. Alternatively, click the "Browse" button and navigate to your hard drive, double-click the "Program Files (x86)" folder, followed by the "DOSBox-X.XX" folder, then select the DOSBox application file and click "Open".
- Click "OK" to exit the Screen Launcher settings panel. Return to the Screen Saver Settings panel and, making sure Screen Launcher is still the selected screensaver, click "Preview". The Johnny Castaway screensaver should now start. You can close it again by pressing any key or by moving your mouse.
- Finally, click "OK" in the Screen Saver Settings panel to save your changes and to set Johnny Castaway as your default screensaver.
Hopefully, you now have the 16-bit Johnny Castaway screensaver set up on your 64-bit version of Windows! Our thanks go to Reddit user ztjuh for sharing this clever method.
Need help? Have questions?
We're here to help. Post your question or problem on our message board.